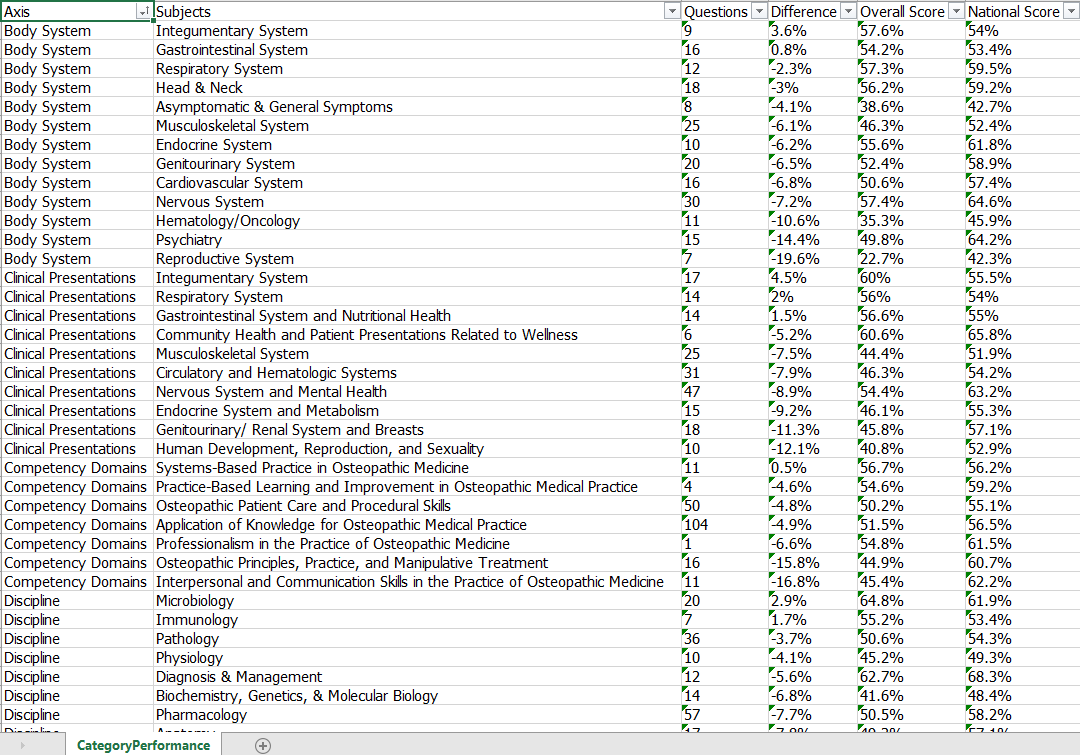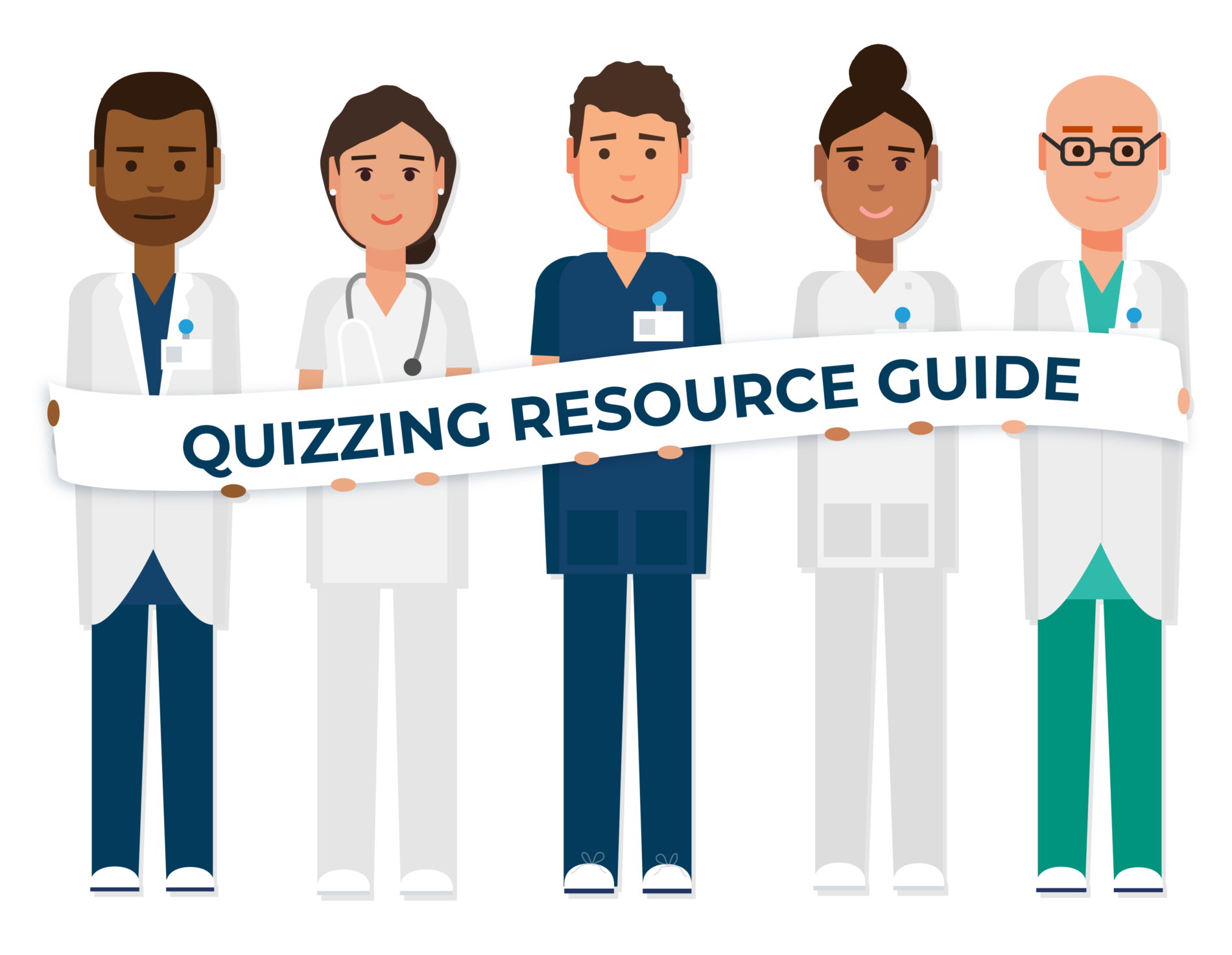
Quiz Management
Who can assign quizzes?
Creating and assigning online quizzes is simple and easy to implement. Any faculty member with quizzing permissions can create, review, assign, and/or view quizzes. If a faculty member needs the quiz permission added, a faculty member with Administrate Faculty permission can edit quizzing access by going to the gear icon in the top right hand corner, then Staff Members, then Edit the staff member that needs access.
Where do you assign quizzes?
In your Faculty Dashboard there is a “Quizzes” tab located near the top of the page. Within this page, quizzes can be created and assigned in the Master Quiz Folder or a separate personal quiz folder.
What are Quiz Folders?
Quiz Folders makes it easy to save and organize quizzes. Every account has a Master Quiz Folder and the ability to create personal quiz folders. The Master Quiz Folder is a shared folder among faculty who have Quizzing access. Quizzes created in this folder can be viewed by all faculty. Quizzes created in a personal quiz folder will only be accessible to the quiz creator and anyone with admin access.
How do I see who created the quiz?
Reference the “Created By” column next to the quiz.
How do I see who assigned a quiz?
Reference the ‘Assigned By’ column in the Quiz Assignment table.
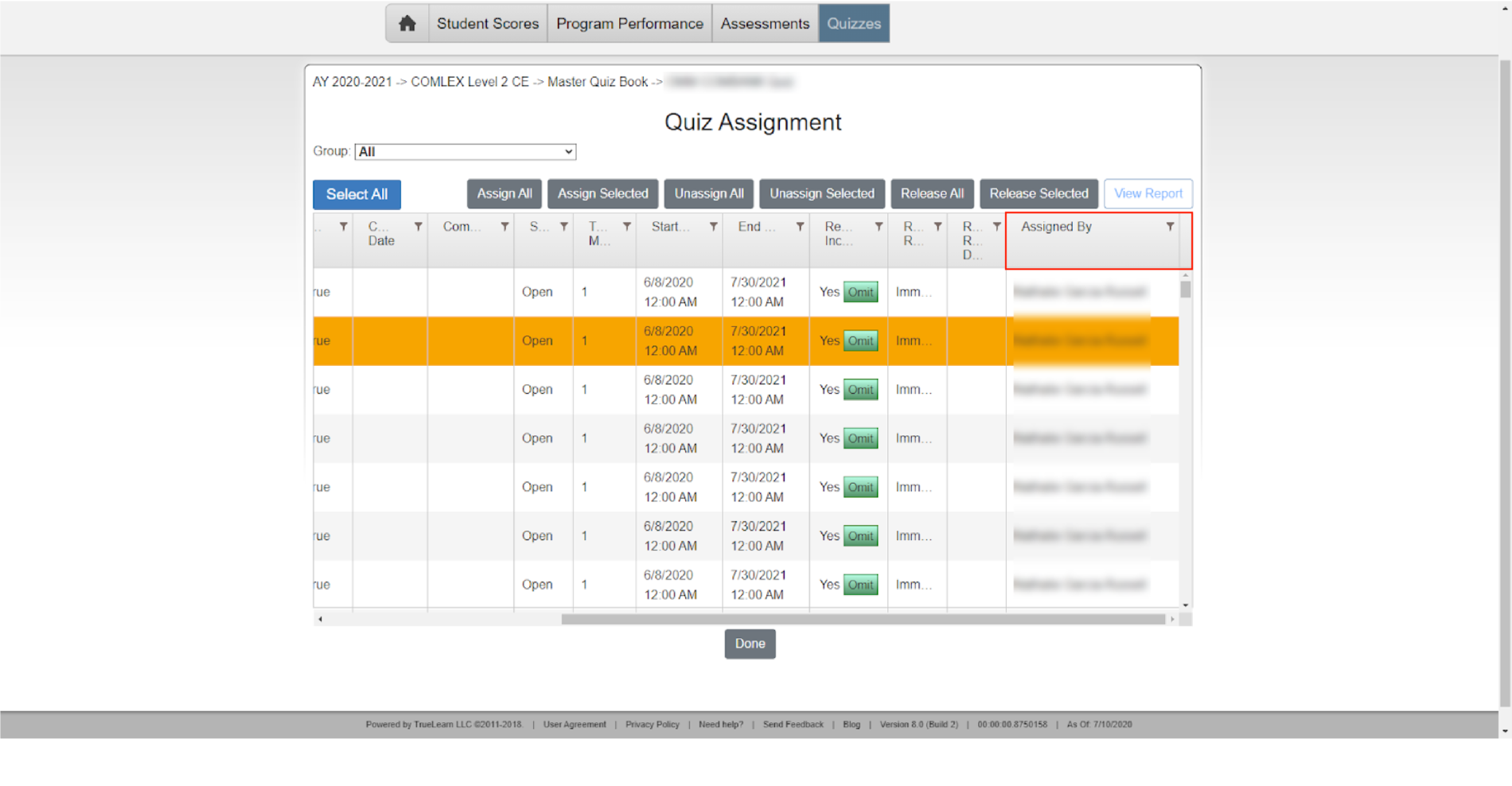
Where can I find how long learners have to complete the quiz?
The Total Time column displays the amount of time to complete the quiz. The Total Time is calculated by taking the allowed time per question that is set for the bank, multiplied by the number of questions on the quiz. Total Time is different from the Availability Window when a quiz is assigned.
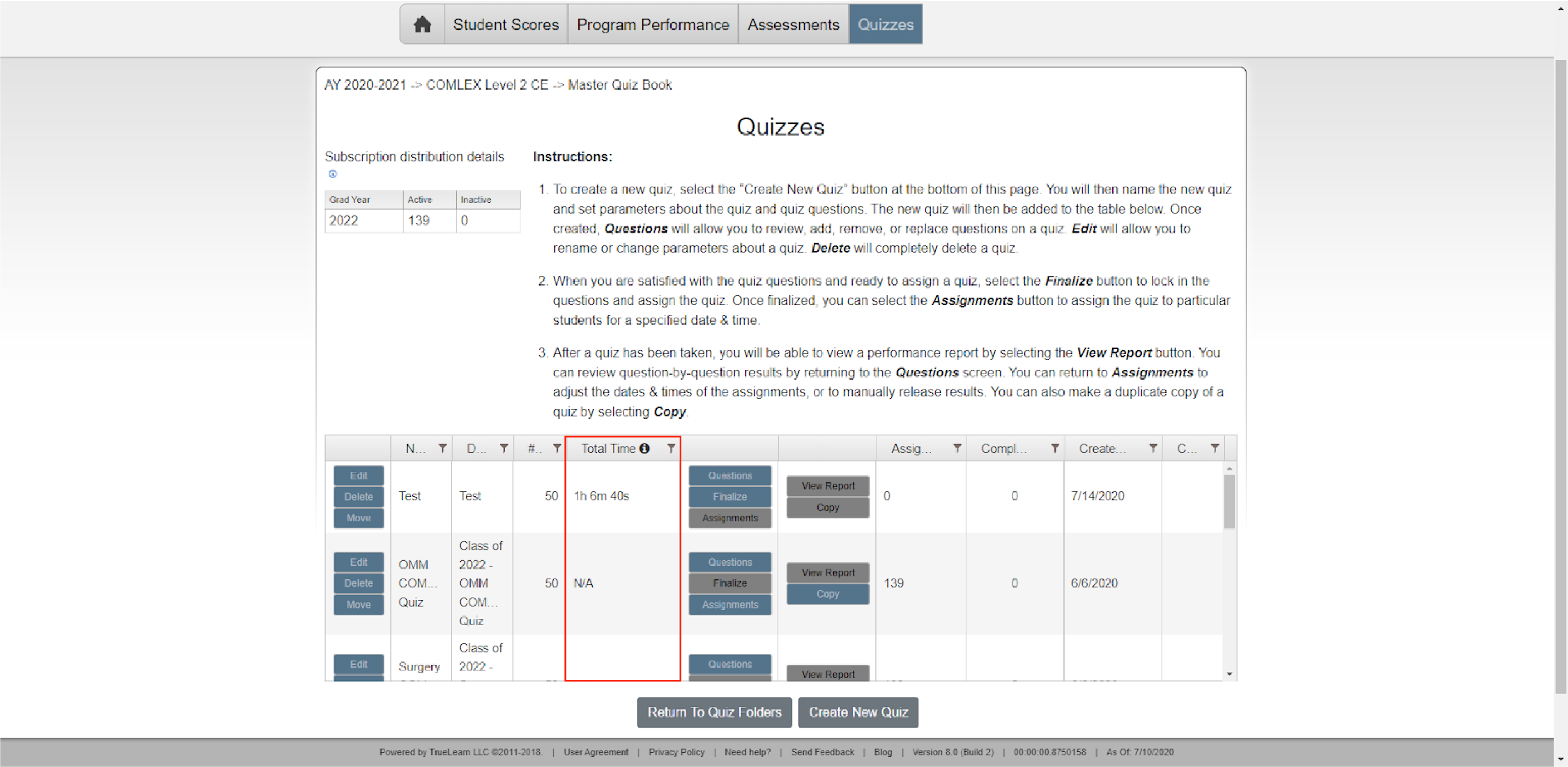
Quiz Creation and Customization
How do I create a quiz from the Question Performance tab on the Dashboard?
To create a quiz from the ‘Question Performance’ tab on the Dashboard, hover over an item on the graph and click ‘Add to Quiz List’ from the question’s statistics panel. The item will be added to the ‘Quiz Questions’ list along the right-hand side of the chart.
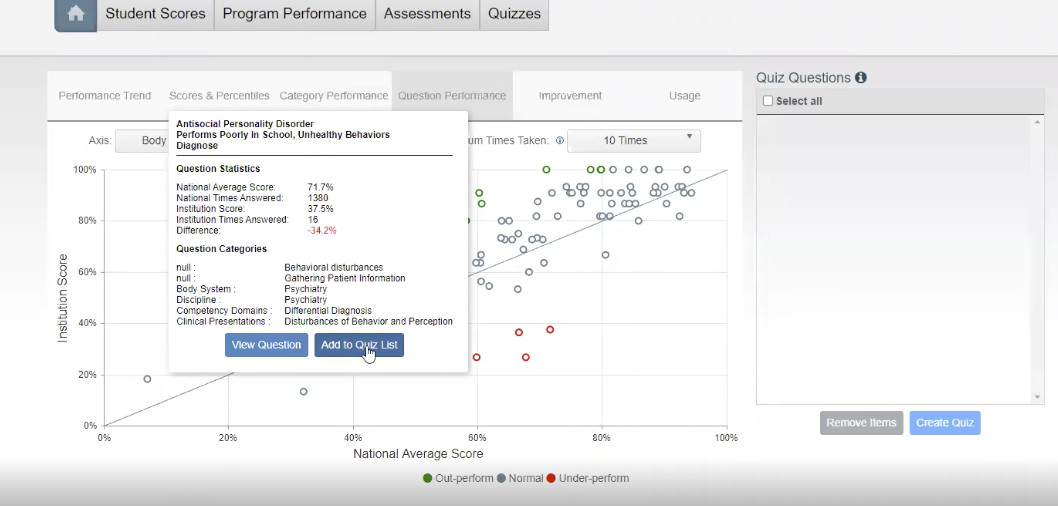
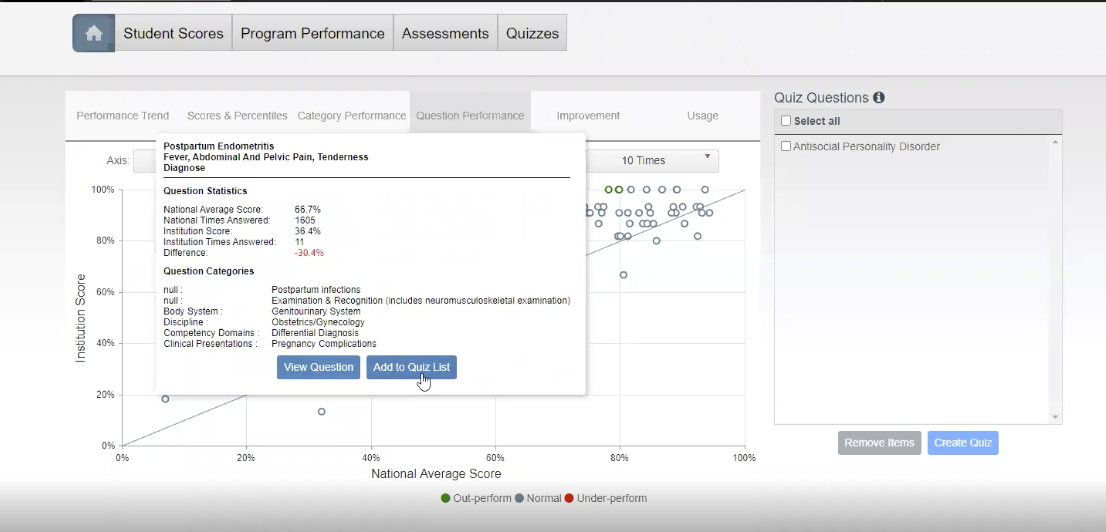
Unsure if you’ve already added a question to the list? No worries! If you hover over an item you’ve already added, you won’t be able to click ‘Add to Quiz List’ to add it again.
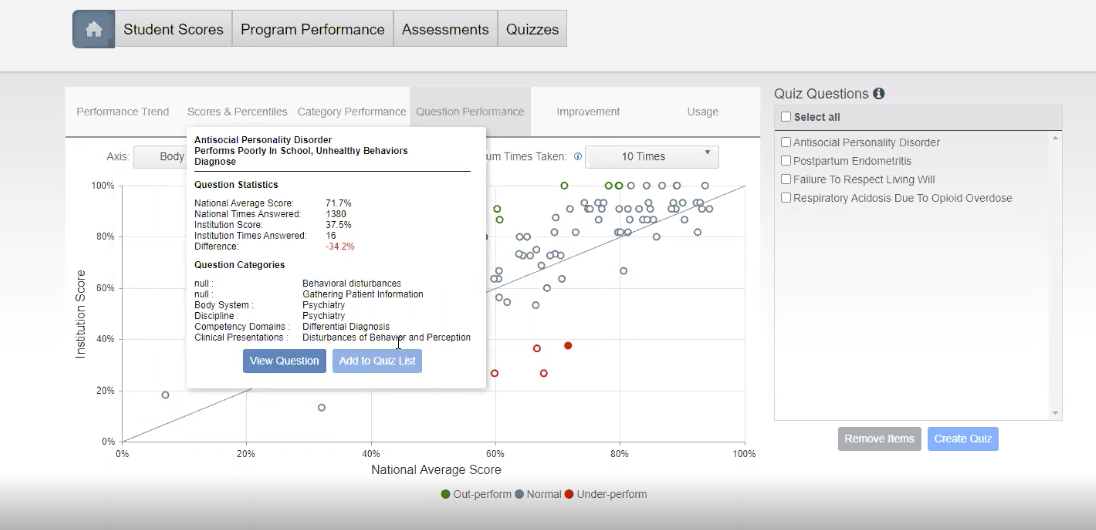
To remove any questions from the list before creating the quiz, select the item(s) you want to remove, and click ‘Remove Items’. Click ‘Remove Items’ on the confirmation window to confirm you want to remove the selected item(s) from the list.
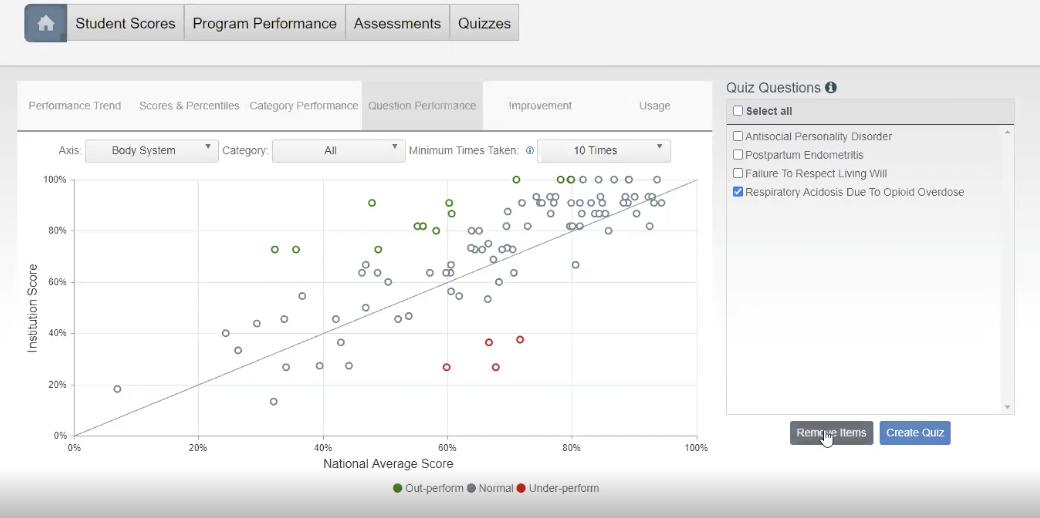
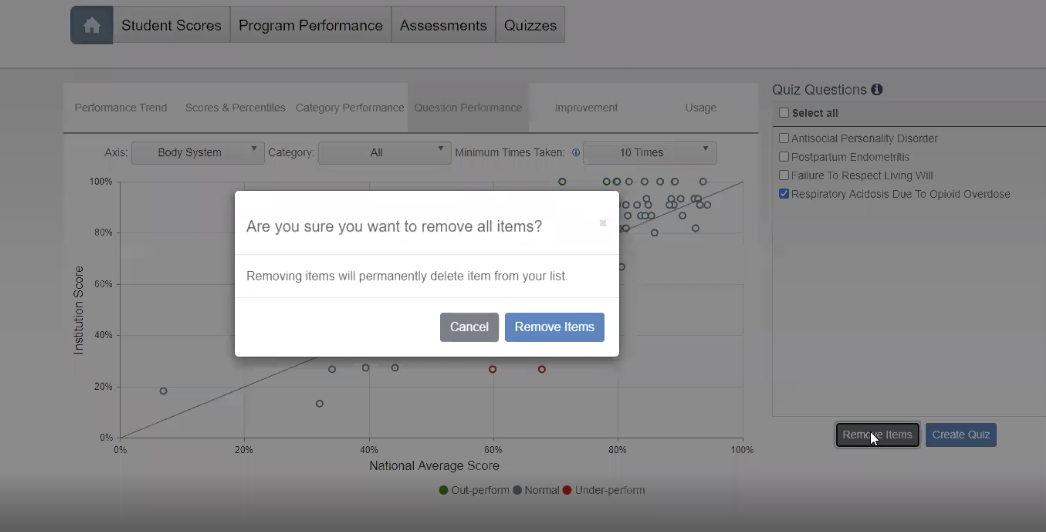
Finalize the list by checking the box(es) next to the question(s) and clicking ‘Create Quiz’. Clicking ‘Confirm’ in the following window clears the list, transfers the items to your newly created quiz and takes you to the quiz editor to review and modify quiz details before administering. Quizzes created here are saved in the selected academic year’s Master Quiz Folder.
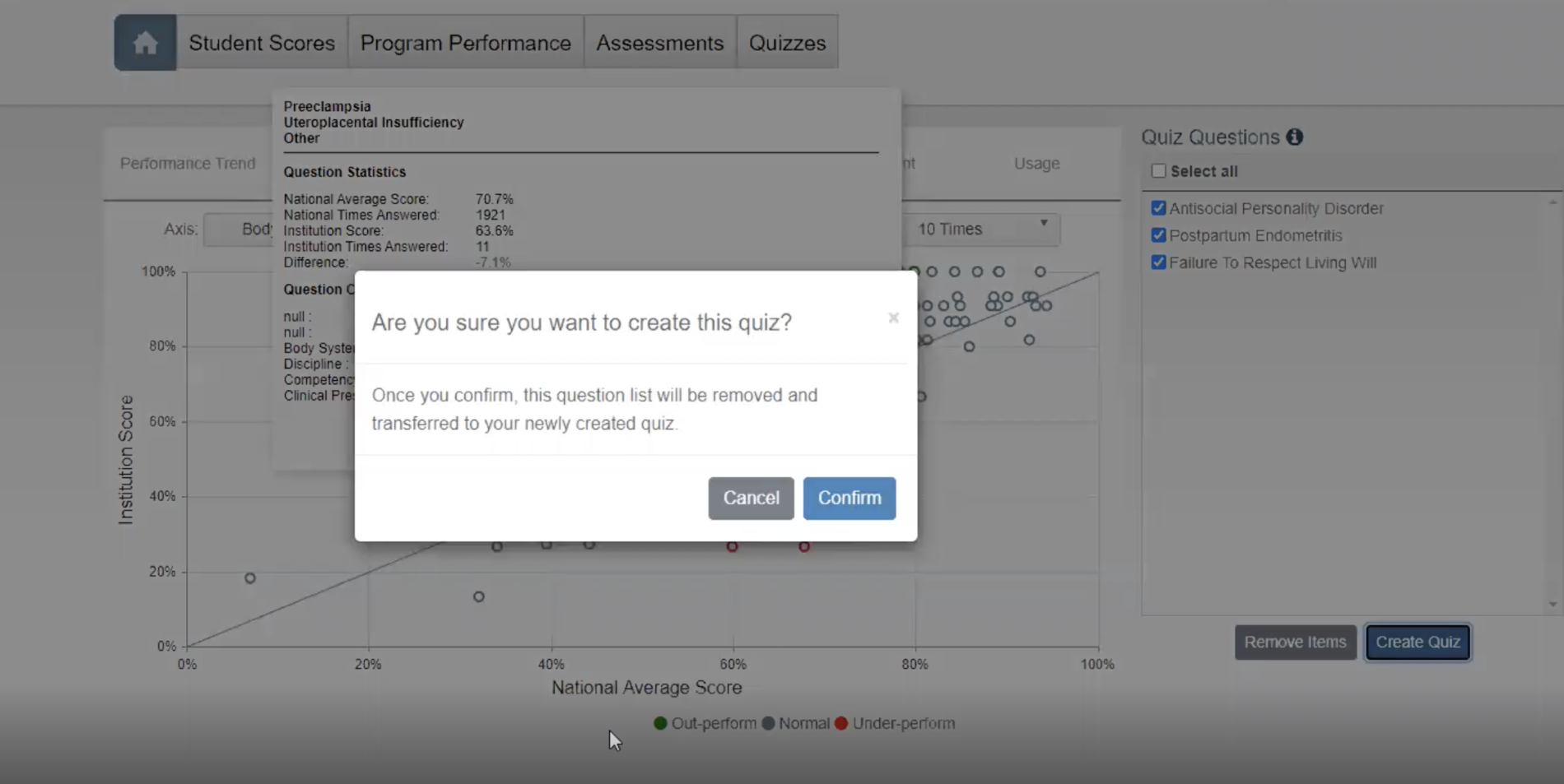
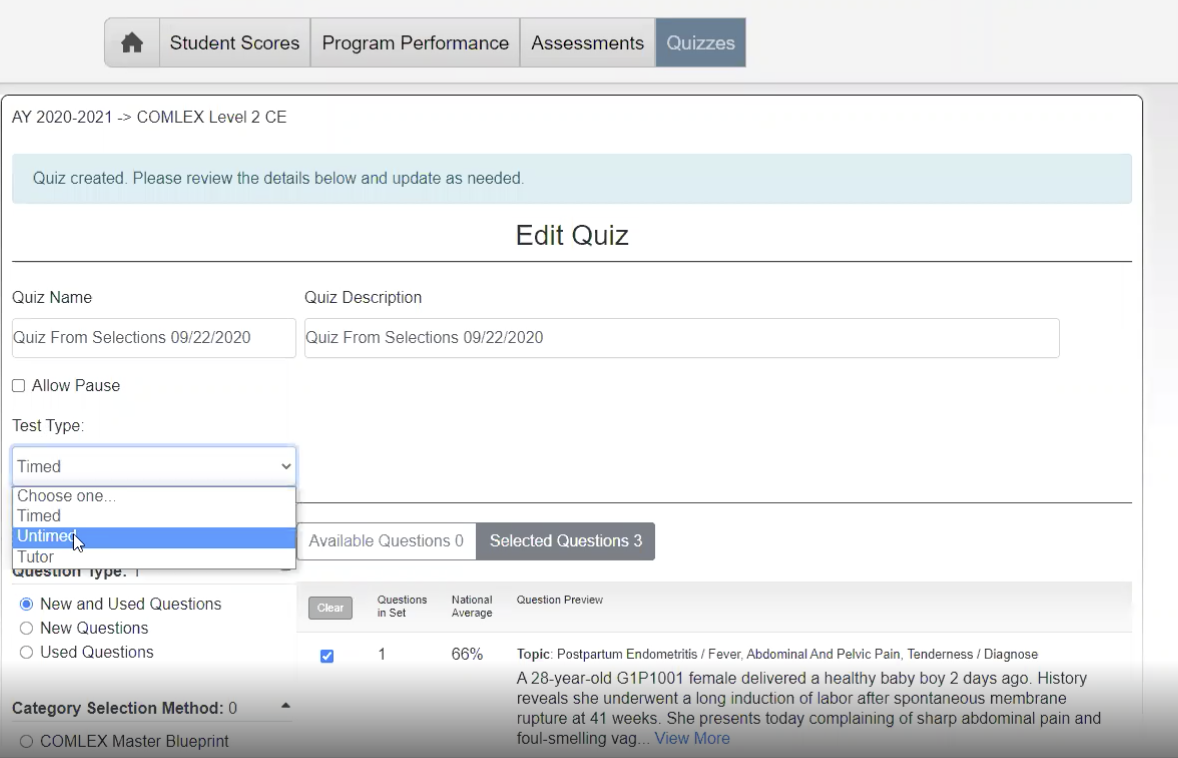
For more information on creating quizzes, refer to the two videos within the How can quizzes be customized? section below.
How can quizzes be customized?
For ease in customization, quizzes can be created by category selection or by specific question selection. Learn more about creating quizzes by category and creating quizzes by question below.
How do program leaders view the results?
Faculty will be able to see results after at least one learner has completed the quiz. To view this, open the quiz book and choose View Report for the quiz you would like to view. For further details on how to export this quiz, please watch this quick video.
Are the quizzes timed?
Quizzes can be assigned in a timed mode, untimed mode, or tutor mode. Timed and Untimed mode require the learner to respond to all the questions before seeing their answers/feedback. Tutor mode will display the incorrect answer as learners complete questions.
How do I utilize the ‘Reserve Questions’ option in quiz administration?
Checking the ‘Reserve Questions’ box will reserve questions from the bank, at the time of assignment, so the learners will only have access to those questions via the specific faculty-assigned quiz. The questions will not be available for learners to access for self-quizzing until after the quiz has been taken or if it is unassigned. If the quiz is not reserved, the learner has a choice to take the questions in a quiz format or within self-quizzing. TIP: Create quizzes in advance if you would like to reserve a set of questions from your learners.
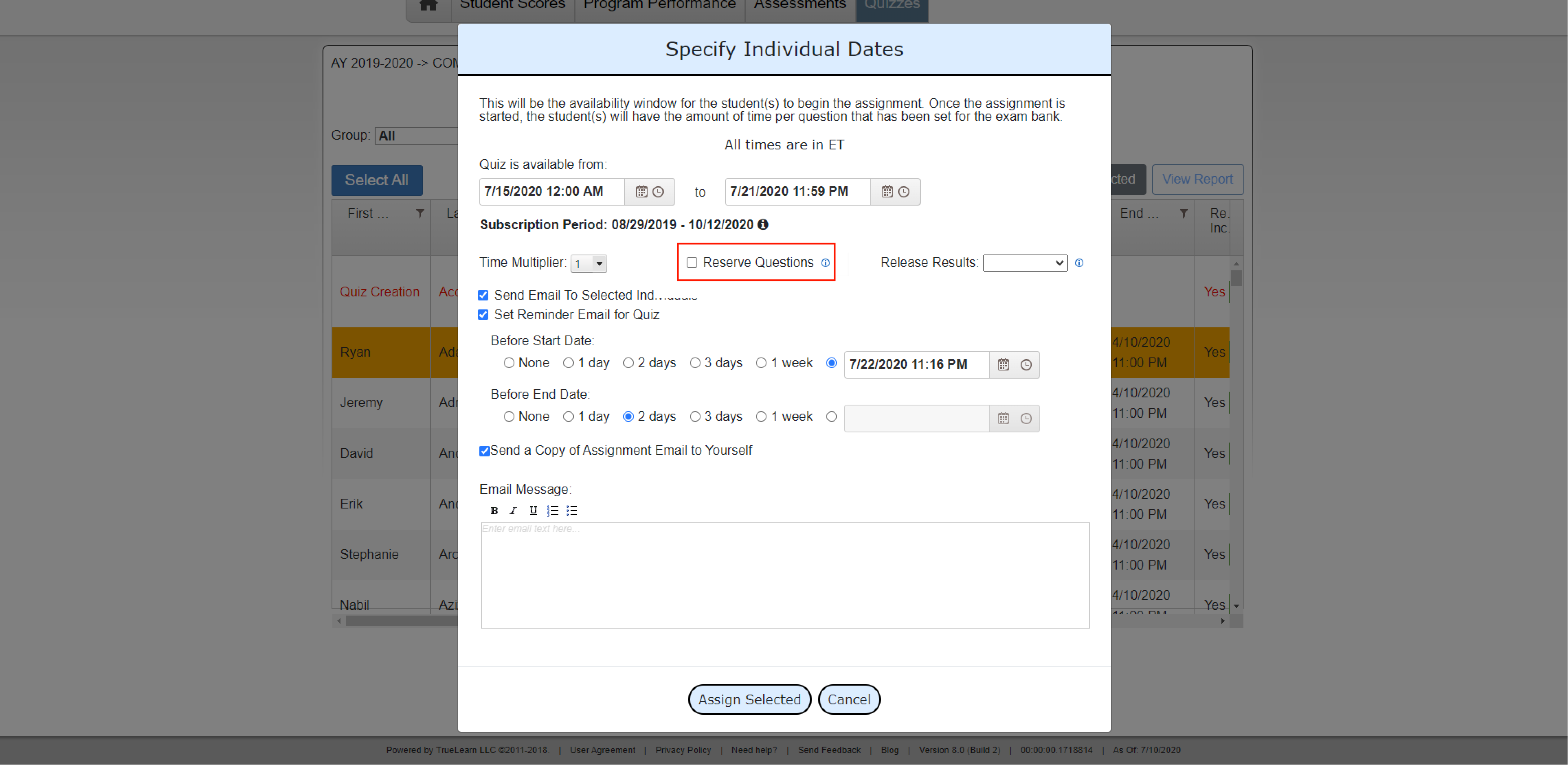
Looking to take questions as a group?
TrueLearn’s Faculty User / Member Interface feature allows program leaders to review a quiz as a group either in-person or in a virtual environment from the learner user interface for a collaborative learning experience. Assign quizzes to the Faculty Member / User account and take the quiz on your own, take it with your learners, or review questions as a teaching tool. Learn how to access with the video below.
TIP: Set the quiz to tutor mode and allow pause if you want to review explanations after each question.
For more information on creating quizzes, refer to the two videos within the How can quizzes be customized? section of this guide.
Quiz Reports
How do program leaders view the results?
Faculty will be able to see progress after at least one learner has completed the quiz. To view this, open the quiz folder and click “View Report” for the quiz you would like to view. The report will display current results in aggregate, individual results at the middle of the page, and progress for learners will be displayed at the bottom of the report.
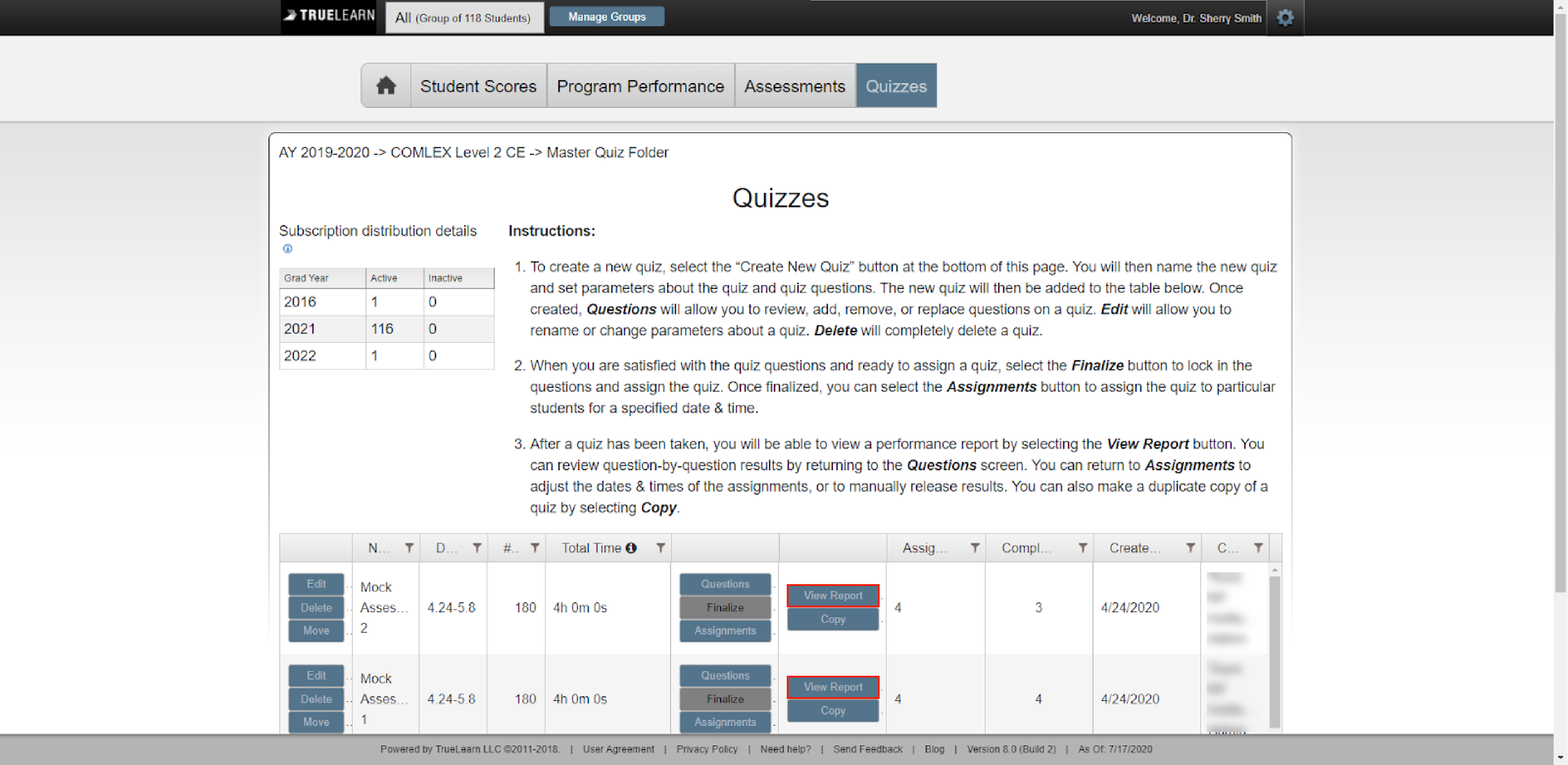
How can I review specific question performance and analytics for assigned quizzes?
Click the view questions icon ![]() in the top right corner of the Quiz Summary Report. The next screen will sort worst performing questions to best performing questions and will provide question performance insight and comparative analytics.
in the top right corner of the Quiz Summary Report. The next screen will sort worst performing questions to best performing questions and will provide question performance insight and comparative analytics.
How do I export multiple quiz reports at once?
Click the quiz assignment button for the specific quiz. Then select which learners to generate the quiz report for. Last click View Report. Only the selected learners Quiz Summaries will be provided on the report as a PDF.
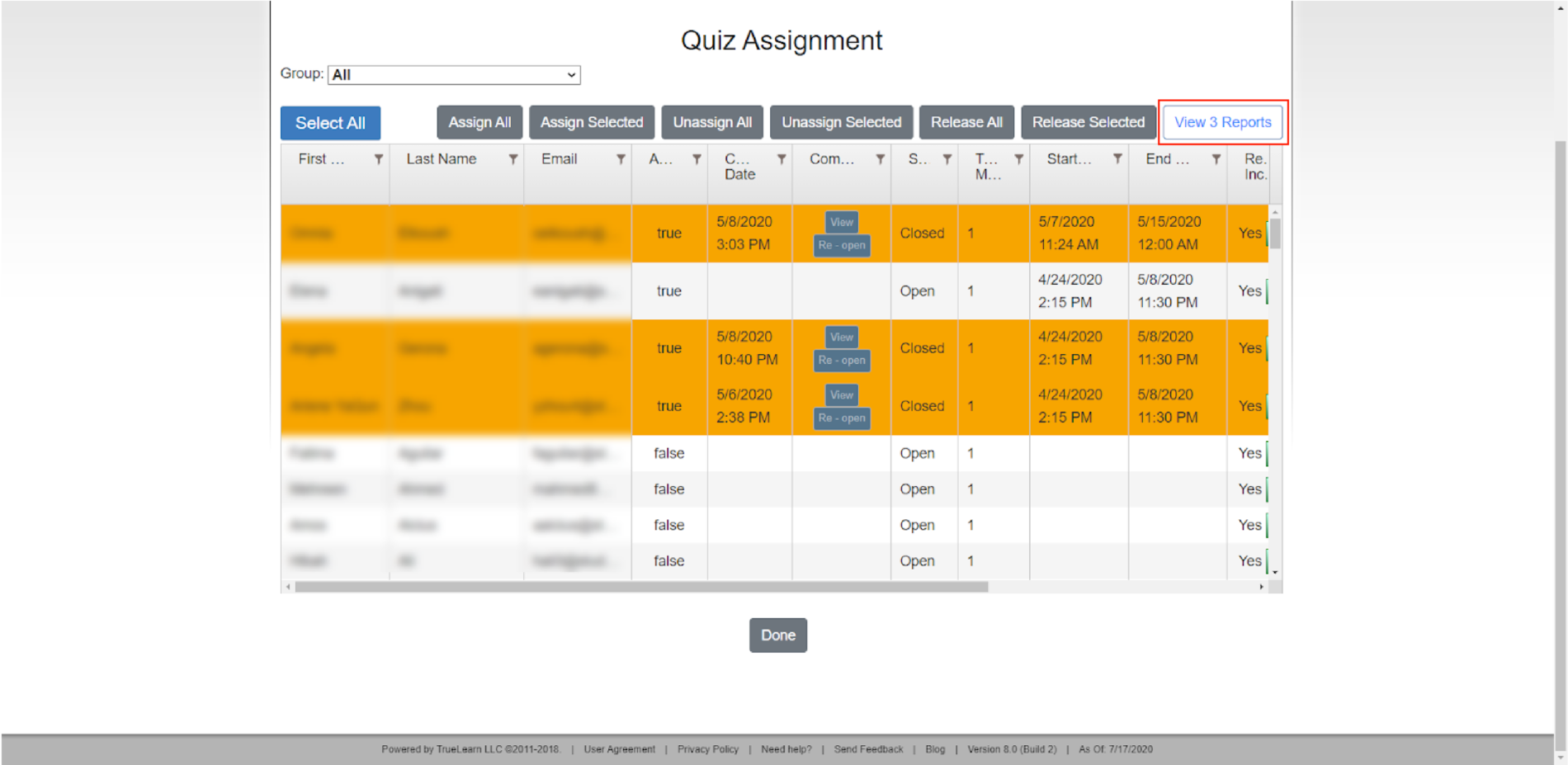
What information is available when I export data to an excel spreadsheet?
Details of a quiz can be exported by clicking the “Export Options” ![]() in the Summary Report . The excel report will display category performance data by axis and category.
in the Summary Report . The excel report will display category performance data by axis and category.